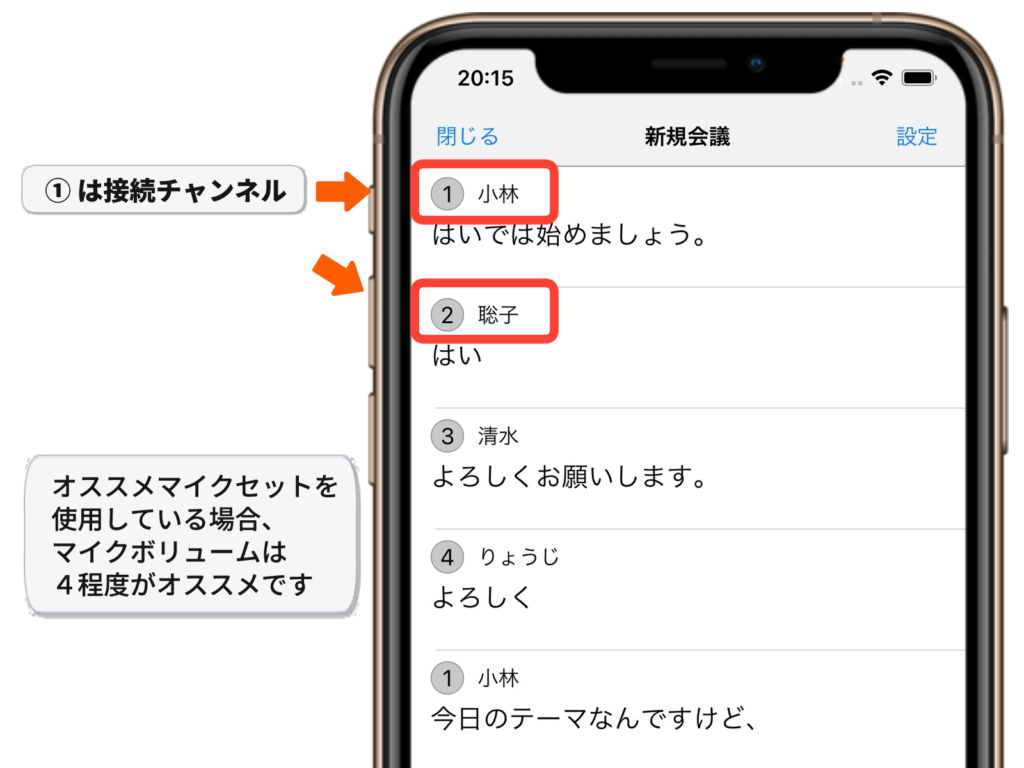iOS版TeamLogの利用ガイドです。はじめてご利用になる際や、利用方法を知りたい場合にご参照ください。
PC版ガイドはこちら
注意事項
1.TeamLogで文字起こしを行う場合は、有料プランのご登録とAmivoice音声認識エンジンへの登録が必要です。
2.複数人での文字起こしにはマイクシステムが必要です。
3.団体や企業が使用する場合や、イベント等で不特定多数の方に文字起こしの提供を行う場合は、法人プランのご契約が必要です。
※法人プランに関する補足
個人の方がご自身でイベント等に持ち込んで使用する場合は法人プランのご契約は不要ですが、認識結果をスクリーンに映したり、多数の人に共有したりするなど、「個人使用の領域を逸脱する利用方法」が確認された場合は、利用停止もしくは法人プラン料金のご請求をさせていただく場合があります。
個人ユーザー(特に障がい者)の方にできるだけ安価に利用していただきたいこと、そして障がい者支援者団体の方には法人プランの割引もご用意し、多くの場面で活用できるように料金設定をしておりますので、各プランの範囲内でのご利用をお願い致します。
各プランの詳細はこちら
導入編
アプリをダウンロードし、文字起こしを行うための準備をします。
◇ 文字起こしを行いたい場合
有料プランの申し込みと、音声認識エンジンのAPPKEY取得が必要です。
この下の1~4の作業を行ってください
1.APPKEYを入手
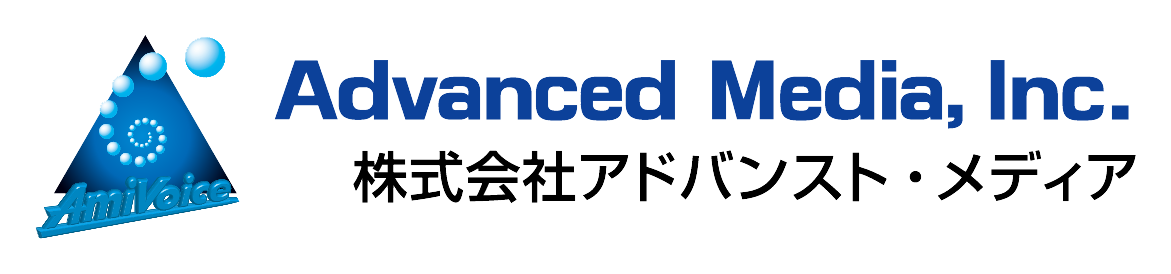
TeamLogで文字起こしを行うためには、アドバンスドメディア社が提供する音声認識エンジン「Amivoice API」のAPPKEY(※エンジン使用のための暗号キー)が必要です。こちらのページを参照しながら、AmivoiceのAPIアカウントに登録し、APPKEYを入手してください。
⇒ APIアカウントを登録する
※アドバンスドメディア社のホームページが開きます
2.アプリのダウンロード
現在リリース準備中です
3.APPKEYを入力
アプリを起動し、1の作業で入手したAPPKEYをアプリに入力します。
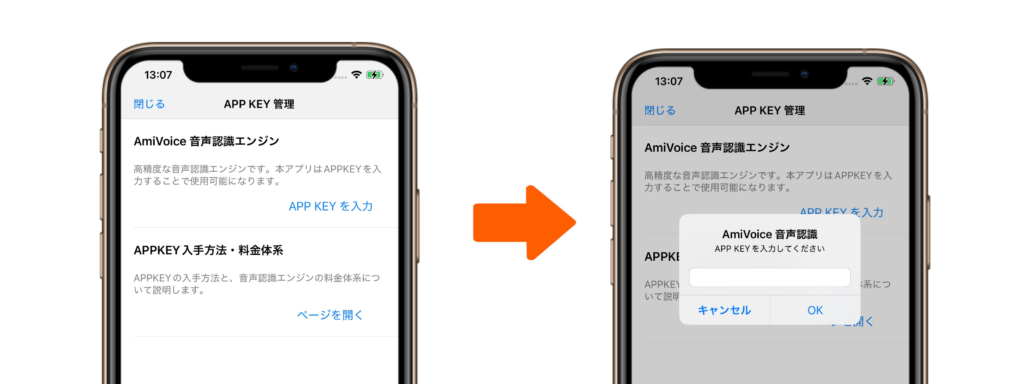
「ホーム画面」⇒「マイページ」⇒「APPKEY管理」⇒「APPKEYを入力」と進み、用意したAPPKEYを入力してください。
4.有料プランに申し込む
「マイページ」⇒「有料プラン管理」からご希望のプランを選択してください
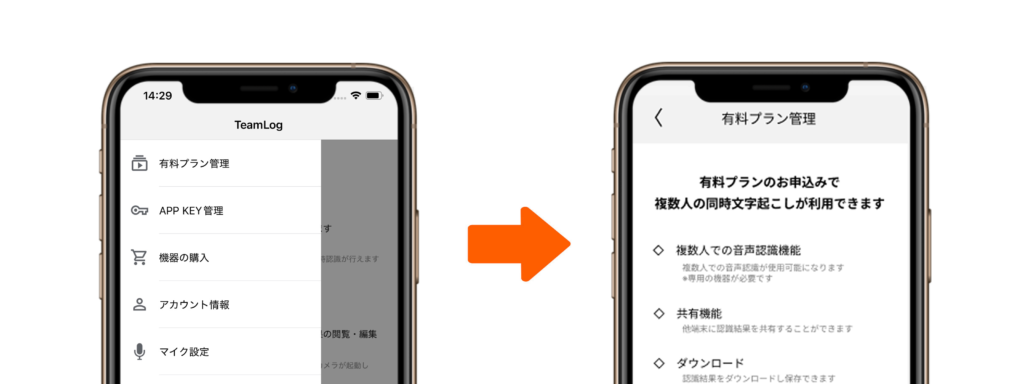
手帳をお持ちの方には割引制度があります。詳しくはこちら
これで準備は完了です。
文字起こし編
文字起こしの手順(1人用)
スマホやタブレットのマイクを使った、基本的な文字起こし方法を解説します。一般的な文字起こしアプリと同じような文字起こしができますが、話者ごとの認識はできない上、雑音や環境音に弱くなります。複数人の文字起こしを行いたい場合は次の「文字起こしの手順(複数人編)」をご覧ください。
ホーム画面から音声認識画面に移動し、「開始」ボタンを押します。自動で文字起こしが開始されます。
なお文字サイズはピンチイン・アウトで調整可能ですので、お好みのバランスでご利用ください。
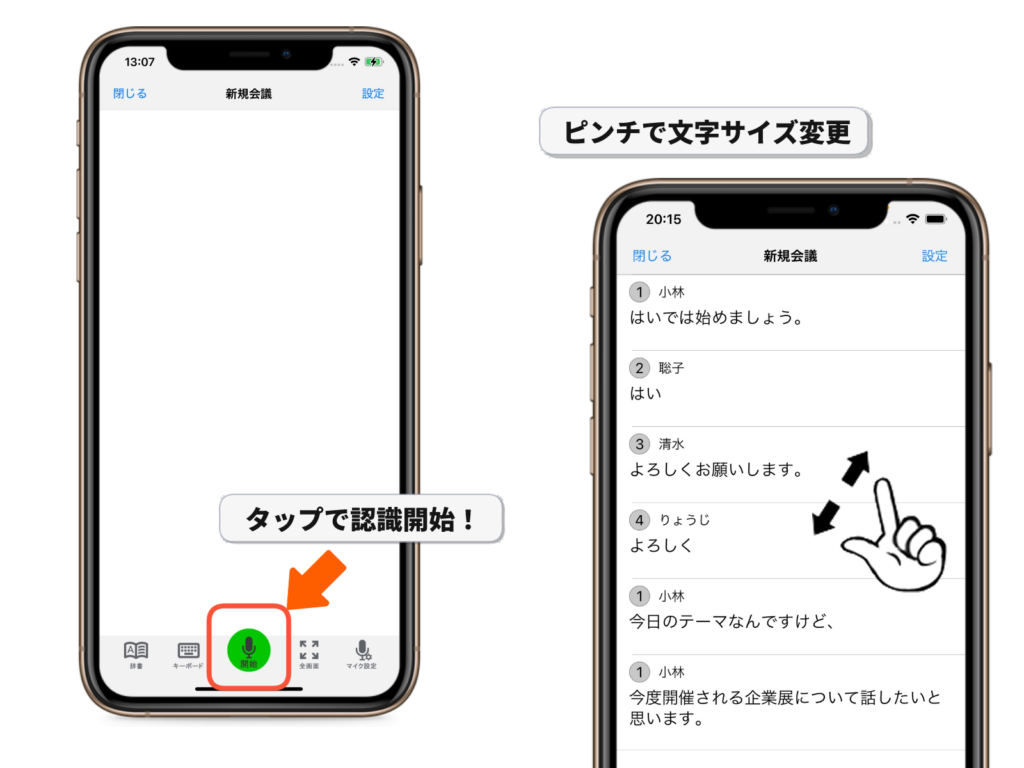
TeamLogは行間やフォント、画面色など、認識画面を自由に調整できます。
「設定」⇒「画面設定」から調整を行えますので、お好みで設定を変更してください。画面設定は認識を行いながらでも変更可能です。
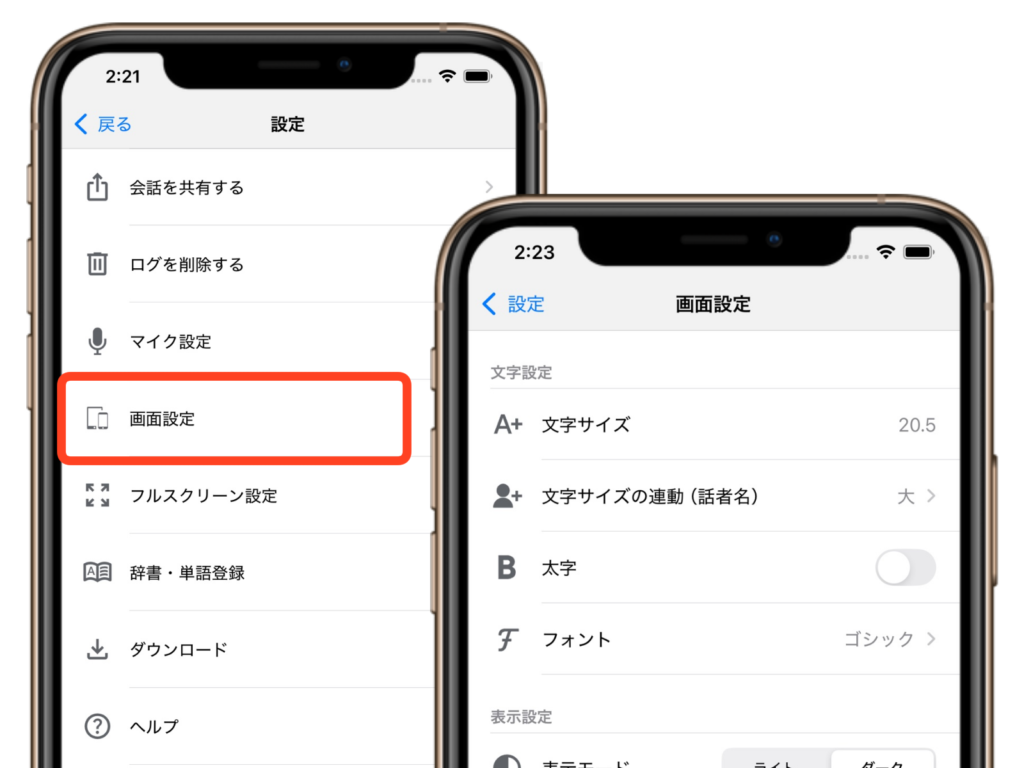
文字起こしが終わったら、「停止」ボタンを押して認識を停止してください。
再度「開始」を押すことで、続きから文字起こしを粉うことができます。
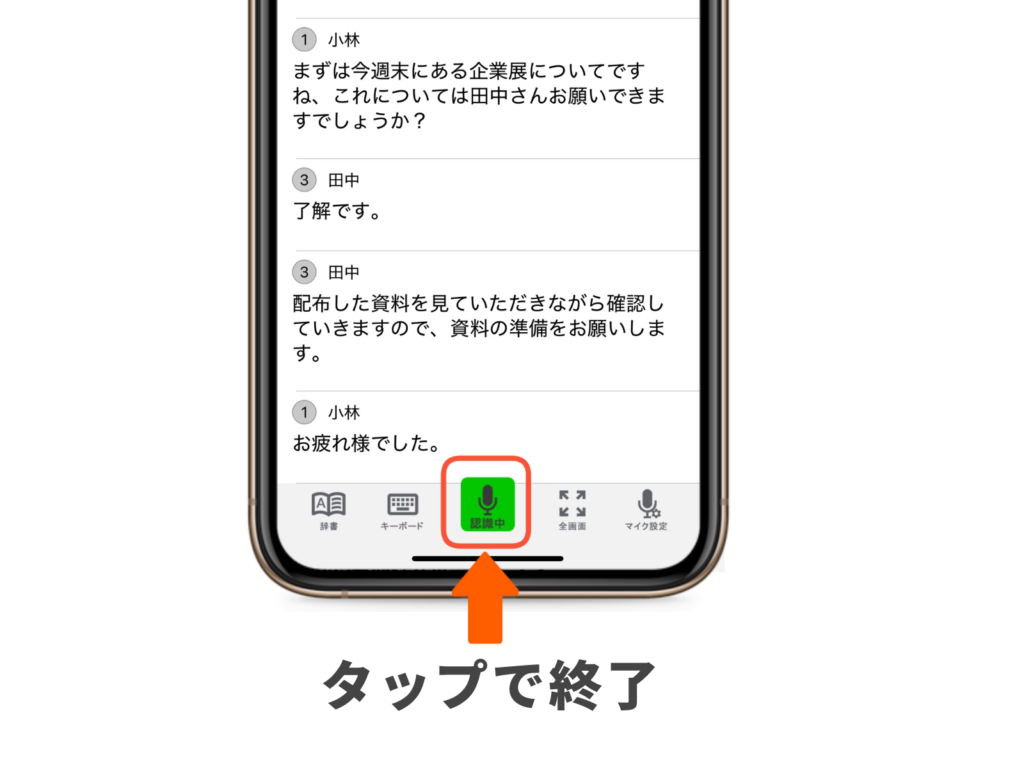
文字起こし結果はホーム画面の「過去の会話」に保存されます。
後から見返したり、続きから文字起こしを再開したりすることも可能です。
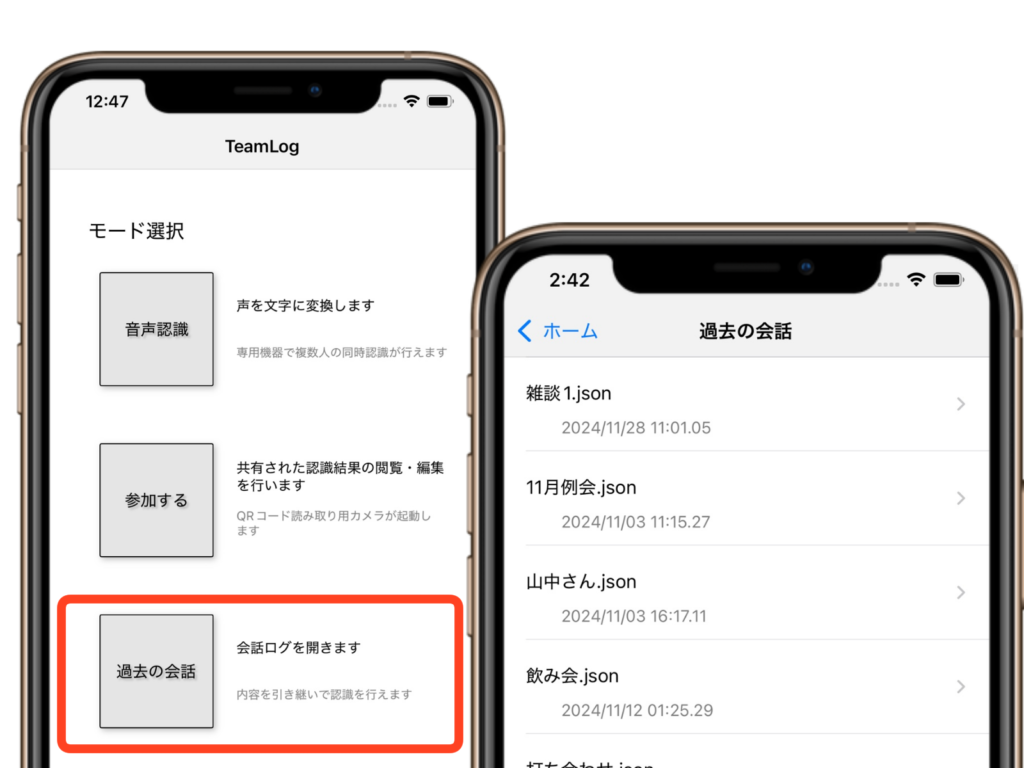
文字起こしの手順(複数人)
TeamLogの特徴である「みんなで文字起こし」を行う方法を解説します。複数人の文字起こしにはマイクセットが必要です。どんな機材が必要かわからない、接続方法がわからない方はこちらを確認して機材を用意してください
マイクとオーディオインターフェイス、接続ケーブルを用意します。

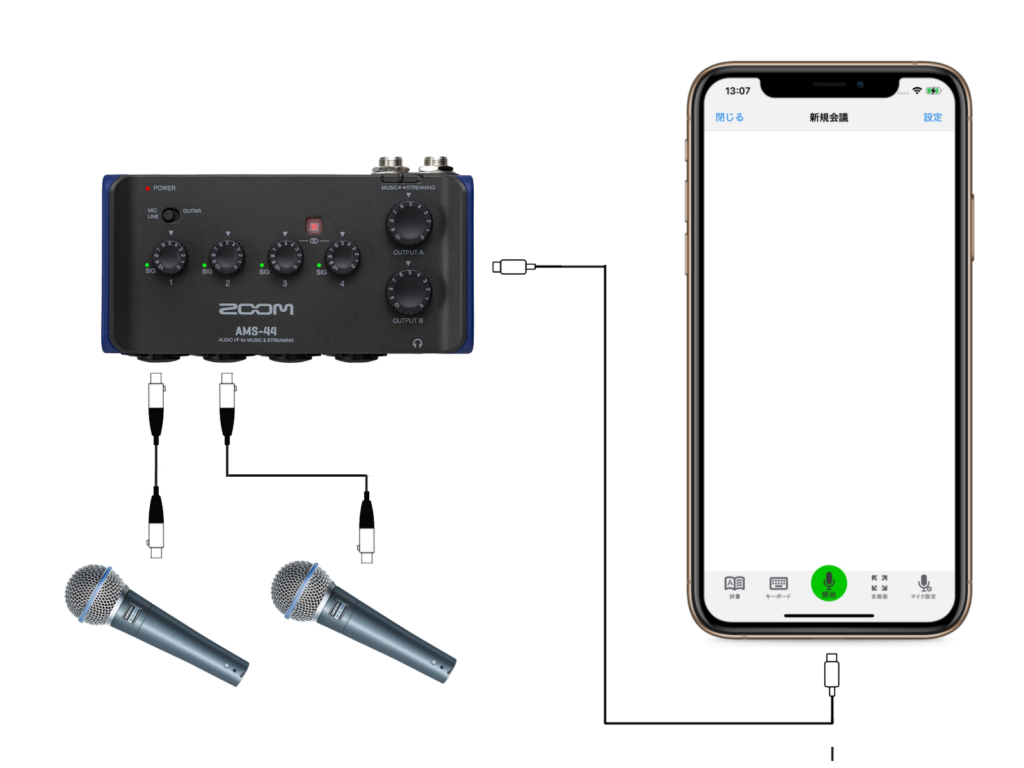
スマホと機材を接続し、セッティングを行います。
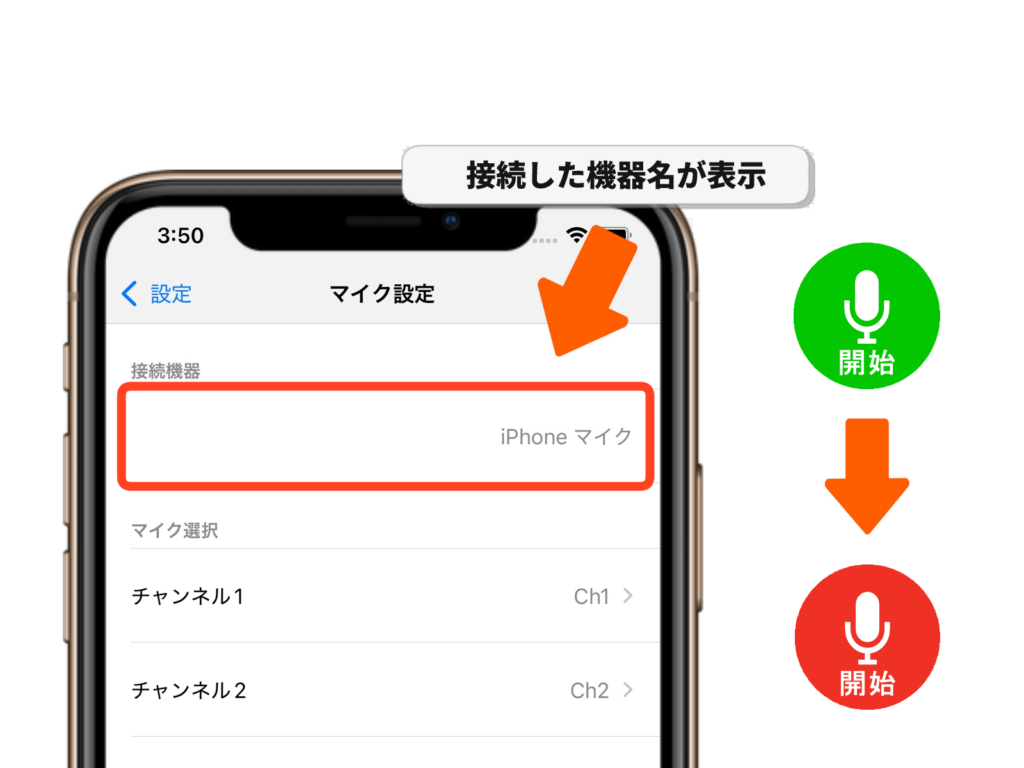
正しく機材が接続されると「マイク設定」の上部にデバイス名が表示され、認識画面の「認識」ボタンが赤色に変わります。
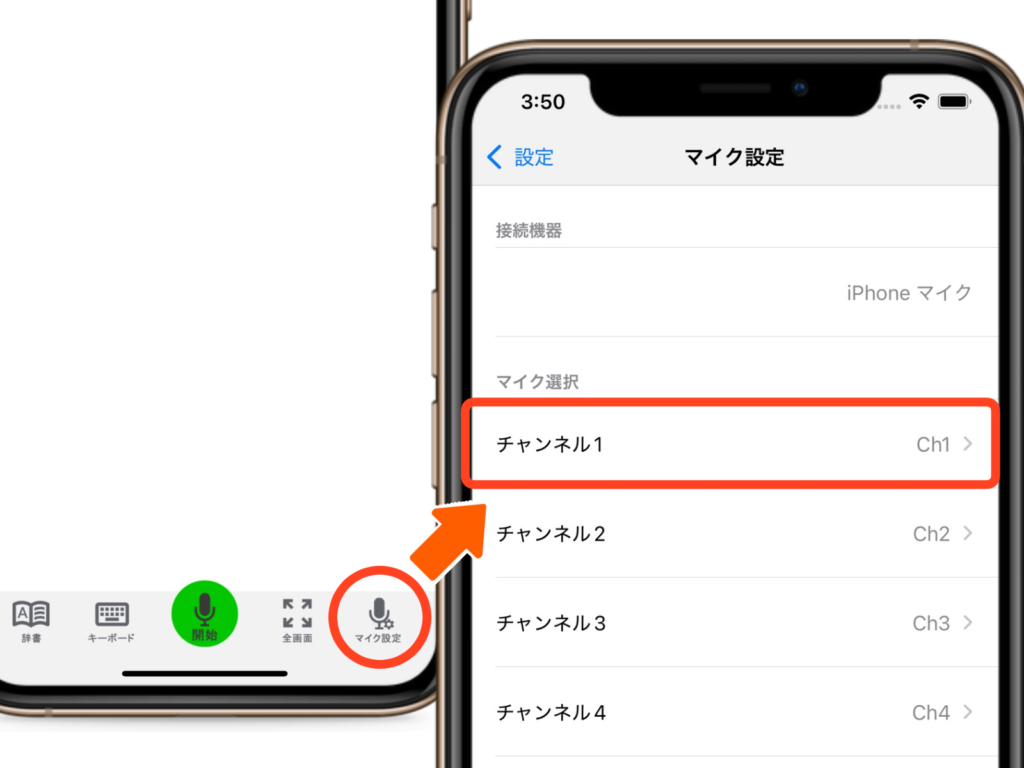
「設定」から「マイク設定」を立ち上げ、話者名を変えたいチャンネルを選択します。
※マイク設定は認識画面の右下のアイコンからも直接立ち上げることができます。
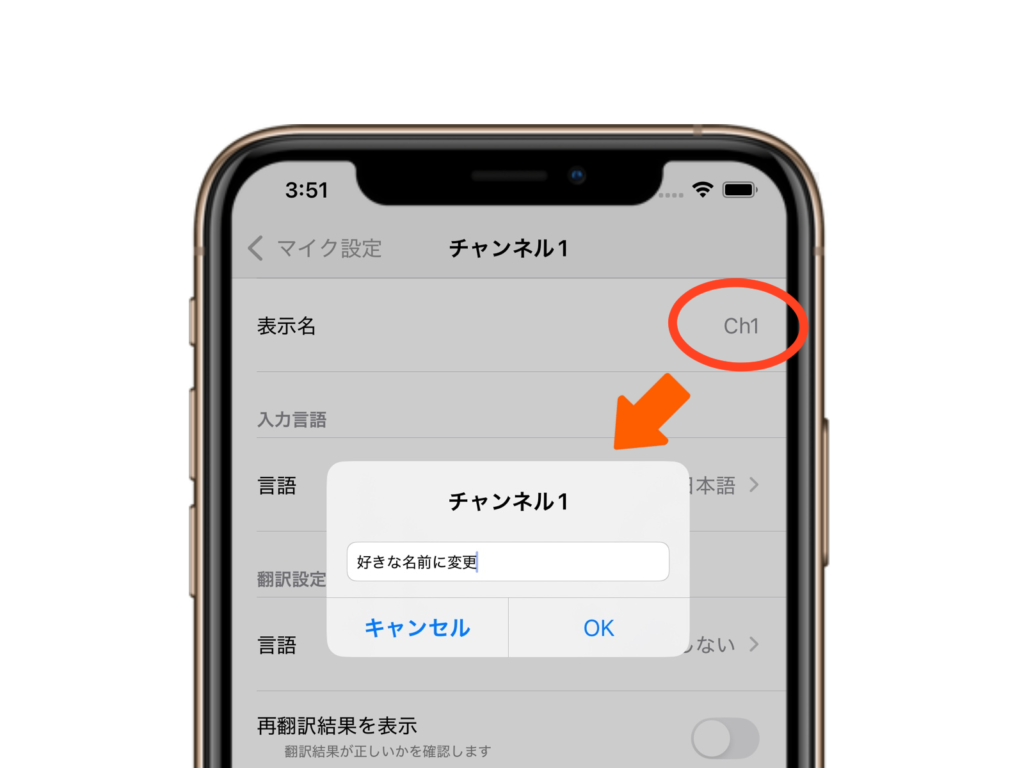
各チャンネルメニューの「表示名」をタップすると、話者名の入力欄が表示されます。お好みの名前を設定してください
共有編
認識結果を他端末に共有する
認識結果を誰かに共有する方法について紹介します。
共有を行うためには、管理用のメールアドレスが必要になります。
「ホーム」⇒「マイページ」⇒「アカウント認証」の順に画面を進め、アカウント認証を行ってください。認証には独自メールアドレス、AppleID、Googleアカウントが利用できます。
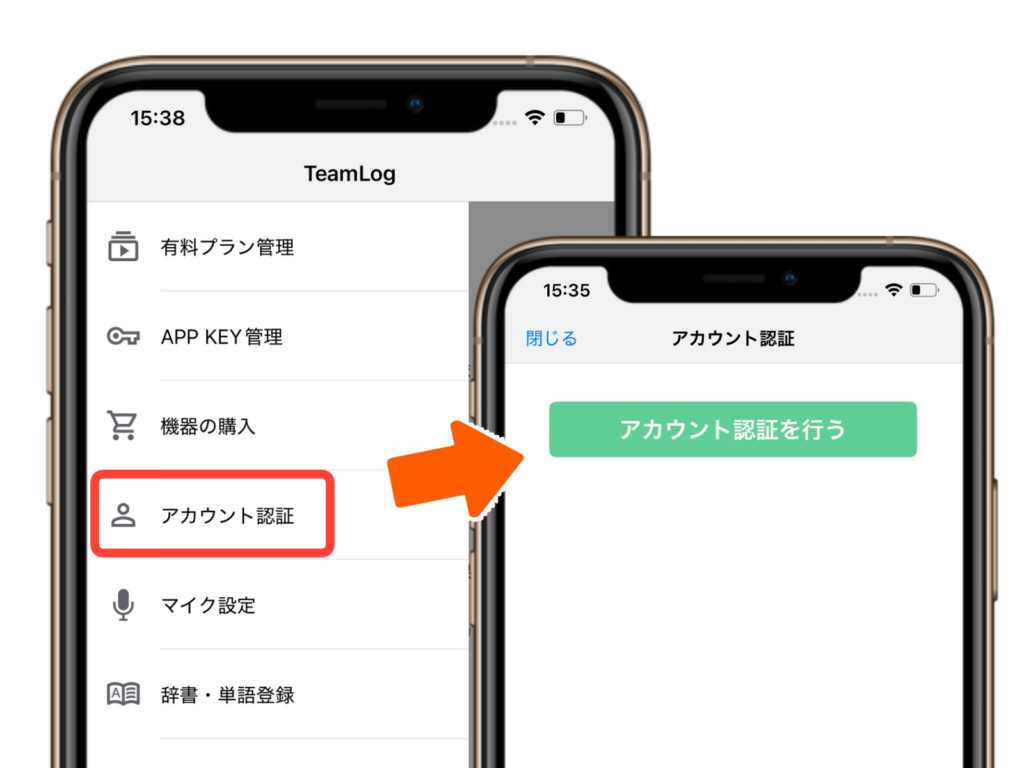
認識画面に移動し、設定から「会話を共有する」をタップしてください。
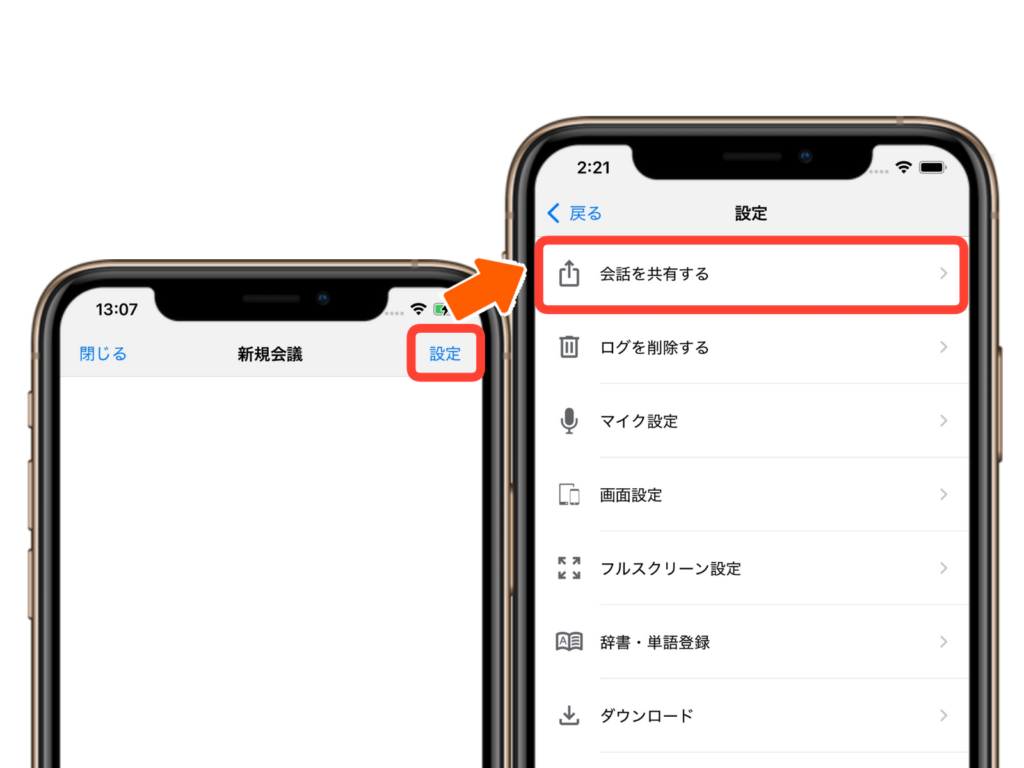
「共有を開始する」をタップすると、参加用のQRコードと文字列コードが生成されます。
コードは「閲覧のみ」と、編集・保存等が可能な「権限付き」の2種類が同時に生成されますので、用途に合った方をご使用ください。
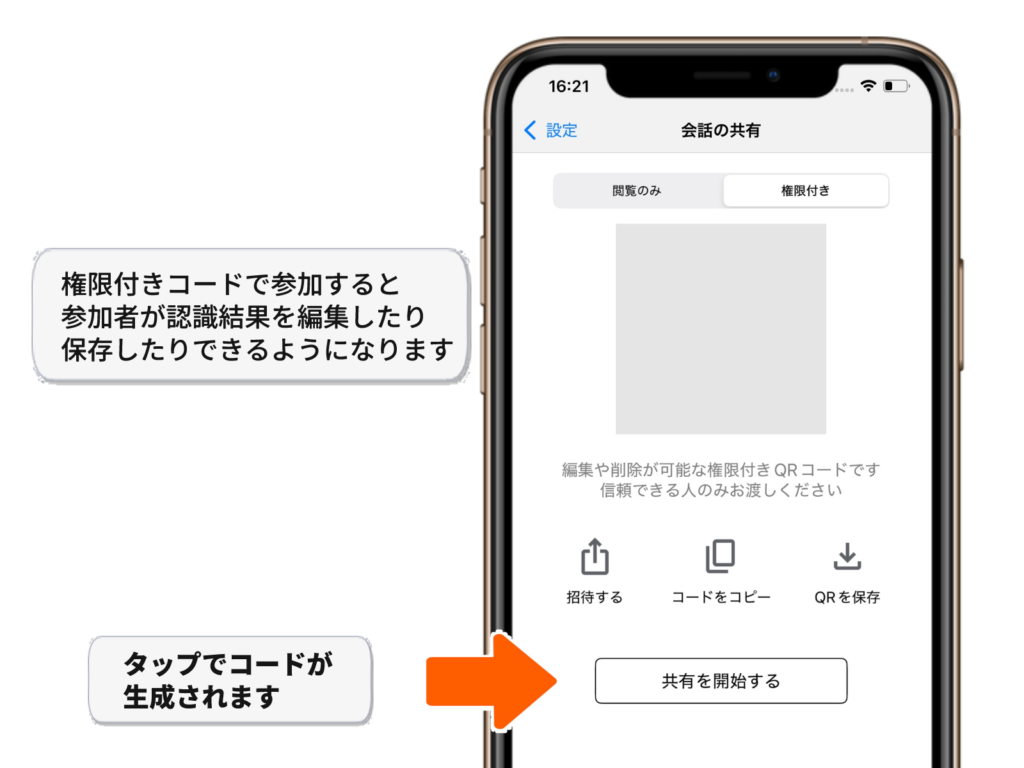
TeamLogは様々な方法でコードを相手に渡すことができます。
- 招待する:シェア画面が立ち上がり、送付先にQRコードと文字列コードが両方送付されます。
- コードをコピー:文字列コードがクリップボードにコピーされます。
- QRを保存:シェア画面が立ち上がり、QRコードのみ送付できます。
※QRコードを読み込む場合は、カメラアプリではなく、TeamLogアプリの「参加する」から読み取るようにしてください
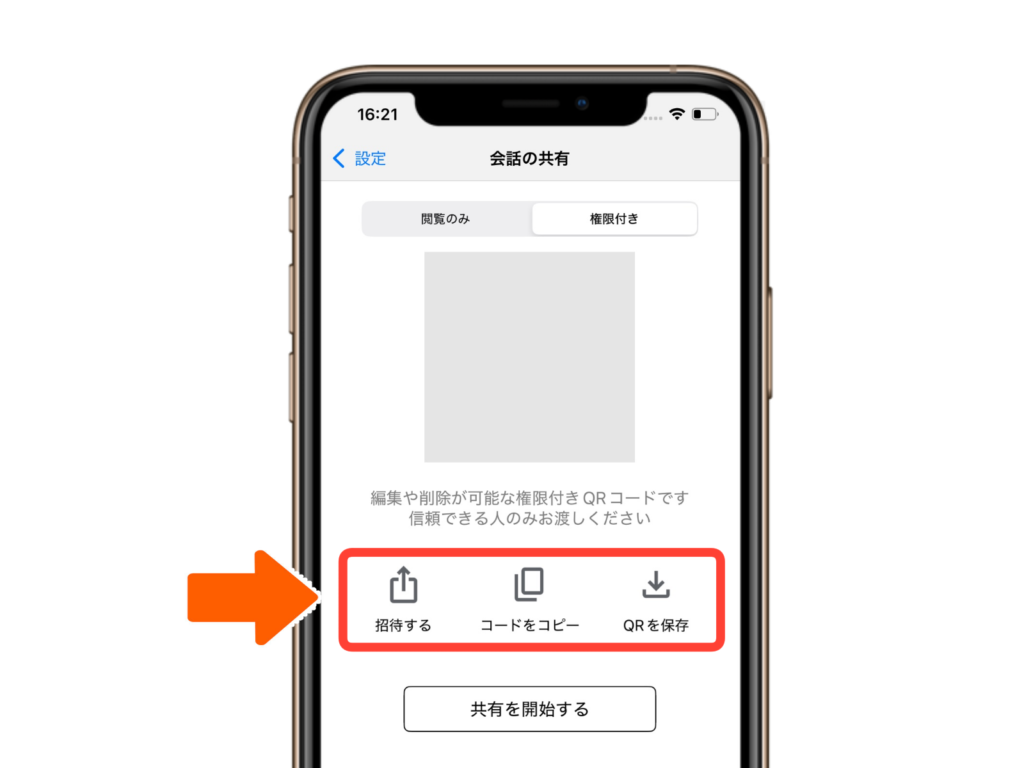
認識が終了したら、共有を停止するようにしてください。
※共有をしたままだと、参加者が終了後も記録を見たり編集したりできるようになるため、保存に影響が出る場合があります。
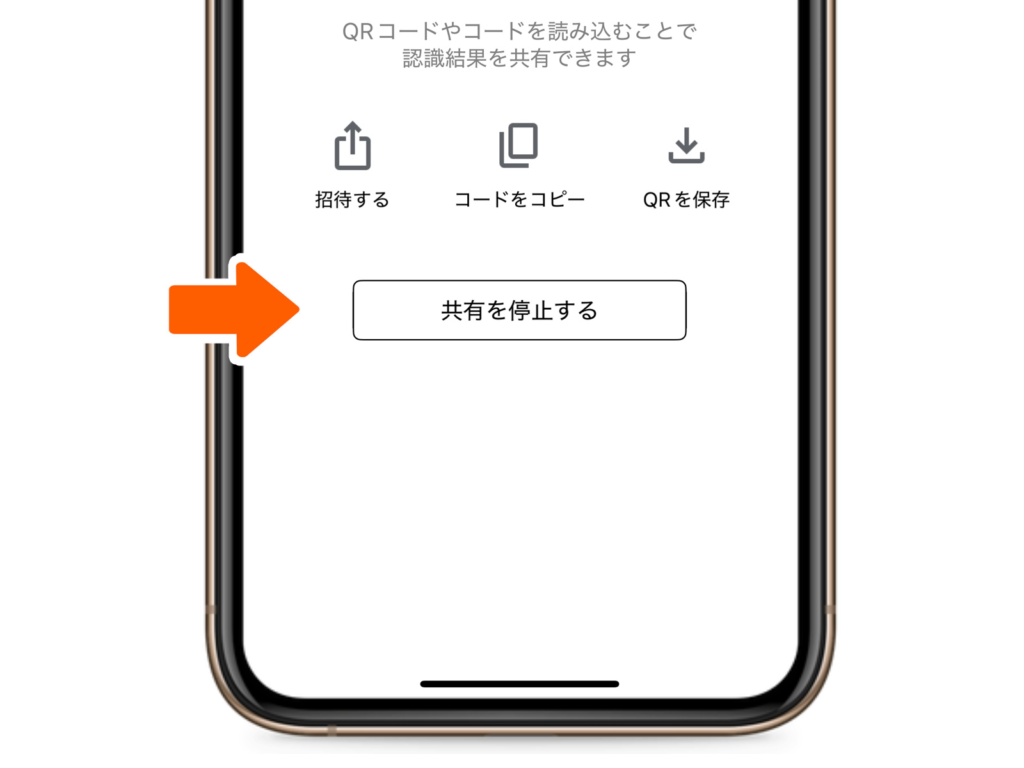
共有された会話を閲覧する
共有された会話を閲覧するためには、QRコードを読み取るか、参加用のコードを入力する必要があります。ここでは会話への参加方法について紹介します。
アプリを起動し、ホーム画面から「参加する」を押して参加画面を起動します。
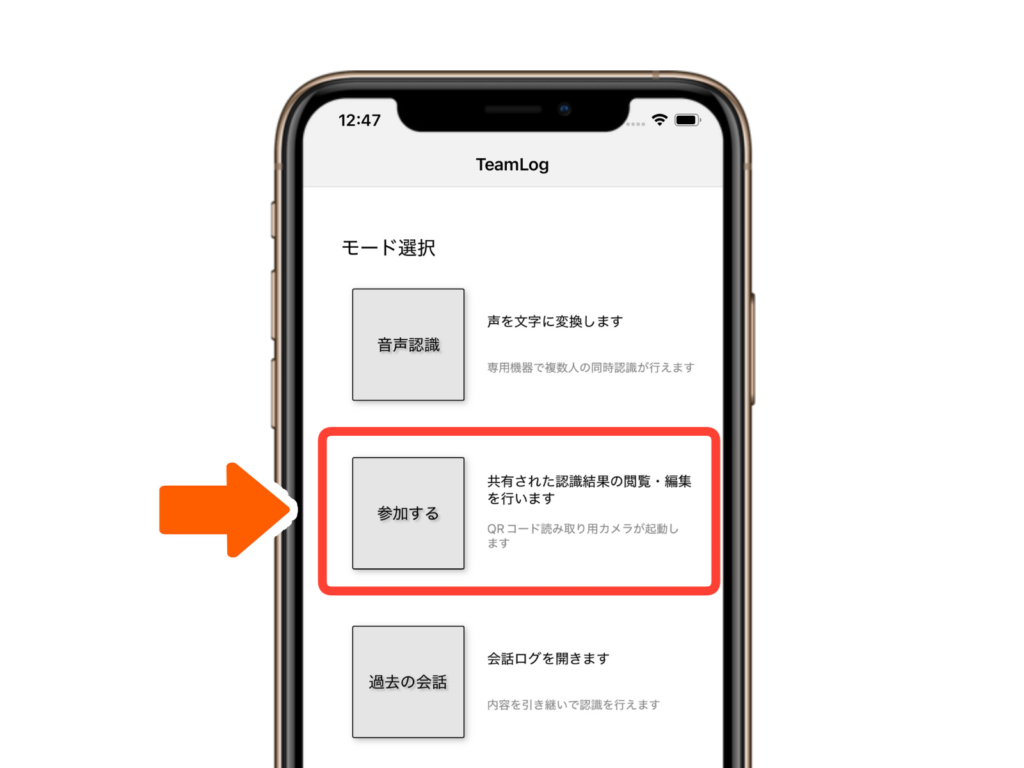
1.アプリをダウンロード
2.ホーム画面から「参加する」をタップ
3.QRコードをカメラで読み込むか、「コードを入力する」から参加コードを入力
認識結果を編集・削除する
応用編
同時翻訳を行う
認識結果をダウンロードする
辞書の作成・単語登録を行う
知っておくと便利な機能
1.会話名変更
2.ジャンプ機能
3.キーボード発言
4.フルスクリーンを活用しよう
5.編集・削除